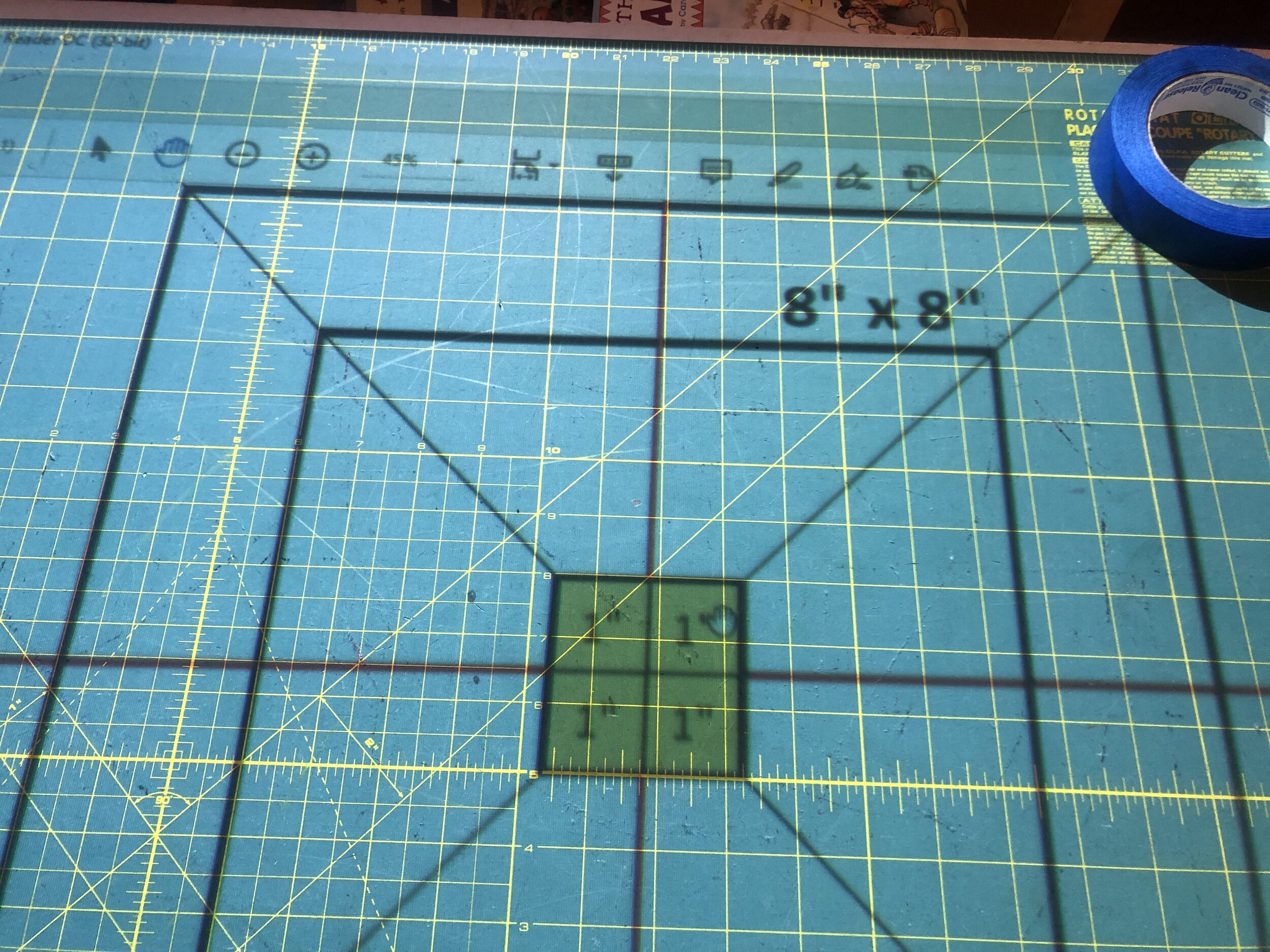Unboxing and Setting Up an Epson UST
***Please note that many links in this post will be affiliate links. While they cost you nothing extra, they do provide a bit of income for me. Income that helps keep me making videos and writing posts, so thank you for supporting me in that way!
Let’s set the scene, shall we?
You were in a pattern group, scrolling along, and you came across the idea to use a projector to project your pattern for sewing. Thinking how great this was, you joined the Projectors for sewing group on Facebook https://www.facebook.com/groups/ProjectorsForSewing/. (While you were joining groups, you also joined the Dailey Sews & Stuff Friends group www.Facebook.com/groups/DaileySews, right ?) You read the announcements, just like you were told to, and then...you got super overwhelmed. In the posts, people seemed to be talking about Ultra Short Throws a lot and something about eBay so you went there and ordered one and now you’re wondering “now what?”
I feel ya, confused lady. It’s a lot to take in when you first discover projector sewing!
Well, fear not! I’m here to tell you the next steps! Keep reading this post or watch the video below (or both!) and I will have you cutting and sewing in no time! Please note: While you can use a smartphone or a tablet to connect to some Ultra Short Throws, most have the older ports that more easily connect to a laptop. There will be a future post/video about mobile devices and projectors but I’m going to use the word “computer” in this post and am only going to be showing the steps with an actual computer. Either a desktop or a laptop will work, as long as you have the correct ports (we talk about this, don’t worry). I use a Windows 10 laptop so any shortcuts and screenshots will reflect that. Older Windows operating systems should work extremely similarly. Macs also work but you will have to know how to find some of the settings on your own.
Before I give you the steps for setting up your Ultra Short Throw projector (UST), I want to quickly explain what one is.
A UST is a projector designed to need very little space between the lens of the projector and the surface you’re projecting onto. Since “throw” is the distance between the lens and the surface, the name makes perfect sense! In normal operation, these projectors are mounted onto the wall that they project onto and are often used in schools and business conference rooms. In our sewing application, they are set on the cutting surface itself or slightly elevated from it (don’t worry, we get into this more later). Many of them are interactive with pens or even touch for newer versions. They are also extremely expensive, ranging from right around $1,000 to upwards of $4,000, but older versions are fairly easy to find used when schools or businesses sell their old ones. Many of us in the Projectors for Sewing group have found a used UST on eBay or other sites (eBay aff link) for a tenth of what they cost new.
Don’t be surprised when your UST arrives and it’s bigger than you expected! While they are all slightly different, this one is an Epson model 455WI and is about 18”x15”x6”. The lens is under the little hood section and the buttons for use are just in that top right corner when you look at the picture. There’s a panel that comes off just below the buttons and exposes all the ports for plugging the projector into power and your computer. Not all USTs will have this exact panel but all will have a spot to plug the cords in. (More on plugging in cords later, too.) Under the panel, there’s the fan port where the projector blows out hot air to keep the computerized parts inside cool enough to function. Air comes in through the air filter on the left. Inside that left hand door is the filter and also the focus lever. While all USTs will have a focus lever, if yours isn’t a similar Epson, you may have to hunt a bit for it! The last two important things to show are on the bottom and the back.
Some Epsons have this hump on the bottom that make it less stable to stand on its end. This is not a deal breaker, but you do need to know it may require more work if you’re planning to just stand the projector on a surface like we will later in the steps. All USTs will have a place to attach them to the mount on the back of the projector. Because they are so big, they typically have these 4 mounting screws to connect a mount. There are several store bought and homemade options for this. Feel free to check the Projectors for Sewing group for ideas! (Also, spoilers, but stay tuned because there will be a collaboration soon with my husband that will include him creating and selling plans for a mount you or the handy loved one in your life can make at home! There’s also rumored to be cutting table plans in the works. You can go check out The Recreational Woodworker for samples of how good his work is and the other well-crafted plans he has for sale!)
But back to projectors. OK so you’ve ordered your UST, you’ve obsessively tracked the shipment, it’s arrived at your house, you excitedly take it inside...and then it sits in the box for weeks.
Just kidding! Now you begin the steps I’ve laid out below:
Step 1: Open the box.
No, really, open it. This might be the most intimidating step of all but just get the box open and pull the stuff out! You definitely want to make sure you do this well within the return or claims window so open the box, check for damage, check that everything you paid for was actually included. What do you actually need for setting up your projector? Well, there’s the projector. And the power cable. A cable for connecting to your computer. And maybe a remote. For an UST, that’s really it. Other projectors need a mount as well, and that can be helpful for a UST but isn’t necessary. You will need to gather some things from your home to help level the projector later but we’re talking about paper or cardboard or something crafty people will always have laying around. Some USTs may also come with a pen, and that’s something we will explore in the future, but it’s for sure not necessary for our purposes.
If your projector didn't come with the necessary things (power or connection cord, namely) and you’re sure you didn’t already pay for that, go ahead and order those. The power cord is just a typical electronics power cord like this or like this . As far as the connection cord, you may have received one but it might not be the best cord for the job. For most USTs, Projectors for Sewing guru Sasha Sewist suggests using the USB B port/cord to connect to your computer. If a USB B port isn’t available, HDMI is the next best (if your projector has that port) followed by VGA.
When ordering cords, be sure to think about cord length and where you will be placing both your computer and your projector. You may need a very long cord or a cord extender. For USB B cords, check your Cricut or your printer! A normal USB extender will work and you may have one of those lying around, too. Here are some options for buying cords:
Finally, a remote will be nice to have while we set up but isn’t necessary. If you want to purchase one separately, here’s some links to try: Amazon aff link, eBay aff link Though they seem pretty universal, be sure to pay attention to the model number of your Epson so you know the remote is compatible with your projector.
Step 2: Make sure it works.
Again, you’re going to want to do this soon after it arrives so you can be sure to return or file a claim within the window if it doesn’t. While the vast majority of us who have ordered from eBay have done it with no issues at all, we are buying a used electronic from a stranger on the internet so it’s best to just double check things. Place the projector on its bottom and aim it at the floor or at your table that it’s sitting on. Plug it into power and turn it on! If you’ve got a big blue rectangle on your surface, all is well! Take this opportunity to reset all settings. It should be “menu” “reset” “reset all” “yes” for an Epson. Take the time to scroll through the settings and play around with them. You can always reset when you’re done! And this will get you familiar with your projector.
Step 3: Connect to your computer.
As I said in step 1, a USB B cord is recommended here so that’s what I’ll be using. Before we plug the projector to the computer, there’s two more very important steps if you’re using the USB B cord. First, if your projector is interactive,, go to “menu” “extended” and change “USB Type B” to “USB Display.” Next, you’ll likely need a driver for your computer so head to Epson’s website through this link and download this driver. All projectors, not just the interactive ones, will need the driver. Once it’s on your desktop, it’ll look like this:
Double click that icon and follow the prompts to install it. (You can see this in the video at 19:55.)
Now that you’ve got the driver installed, connect the computer to the projector. While you may have heard me say before that I prefer to extend my screen rather than duplicate it, and that is true when using a display cord (VGA, HDMI) to connect, that isn’t a choice when using a USB cord. With a USB cord, the projector is going to show exactly what the computer screen shows. This has advantages, too, because now anything that is a little fuzzy on your projected image can be read on your computer screen. Using a USB cable also seems to eliminate most of the aspect ratio issues, which is why the USB cable is preferable and also why I prefer to extend the screen when using other cables.
You will likely get some pop ups on your computer, a little image that tells you a USB projector is connected and a prompt asking you what to do with the storage device. You can pretty much just ignore these two things. They are telling you what you already know, you’re connected! Your projector should also be showing you an exact duplicate of your screen. If it isn’t, click the “Source Search” button on the projector or the “USB” button on the remote.
Step 4: Determine your throw and “mount”
Most likely, you’ve noticed that your projector isn’t sitting up quite high enough off your cutting surface to give you the size image you want. So we are going to have to raise it up some to give us a bigger image. You will also probably want to move it back away from your cutting surface some if possible. It might be good to set it on a window sill above your cutting table or on a shelf attached to the wall. You might drag over a stool or a utility cart. Maybe you have another, taller table to set behind your cutting surface. Or maybe you just stack some books up on the rear of your table or on the floor. Remember you need a fairly stable surface here so bolts of fabric or a cardboard box probably aren’t the right choices here. In the next step, we’ll be making things level and square so you don’t have to quite have that right yet but do begin thinking about the fact that you’ll need to level things, In other words, avoid a precarious perch.
Don’t worry if your projection falls off the sides of your cutting surface. It is best to have it close to the same size but a little bit oversized is better than a little too small. Once you’re happy with the size of your projected image, let’s move on to calibration!
Step 5: Calibration
This is the last major step before you can use your projector. I know it seems daunting, but we are going to work through it together! You’re going to need the Squares and Rectangles calibration guide in either Imperial or metric to match your cutting mat. You can find the Imperial version here. You can also use the larger guide to Calibration and Set up , including a link both the metric and Imperial versions, written by the absolutely amazing and very giving Sasha Sewist. Or you can join the Projectors for sewing Facebook Group and find the guide in the announcements. All thanks to Sasha Sewist for her giving attitude and amazing calibration genius!
Download the Calibration grid to your computer and save it on your desktop or in a folder so you can find it when you need it. Then, open the file so that it opens with Adobe Reader DC and not in a web browser. If you’re unsure about this, you can watch this video for some Adobe Basics and to make sure you’re using the right program.
But assuming you’re familiar with Adobe, or at least you are now, let’s get on with the calibration. Open the calibration tool and get it somewhat centered on your mat if necessary. Zoom it larger or smaller so that one of the bigger rectangles (close in size to your mat) is roughly towards the corners of your mat. Before we refine that zoom any closer, let’s first get everything squared up. We are going to physically move the projector as much as possible to make the corners of the calibration tool 90°, just like the corners of the squares on your cutting mat or on a quilting ruler. While I show this process in the video, the easiest way to illustrate it otherwise is this link that we can once again thank Sasha Sewist and also Projectors for sewing group member Dan Oen for creating this Keystone graphic.
Once your projection is as square as possible, you may use the keystone adjustment for any slight, final adjustments. Know that using this will degrade your image and may cause issues later, so do as much as you can physically. This is much easier with a UST than it is with mounted projectors! Now that everything is perfectly square, if you plan on moving your projector or cutting surface, now is probably the time to mark things with tape or take a good picture or whatever you’re planning to do that way you can quickly put things in the exact right spot next time and avoid quite a lot of the guesswork the next time you calibrate. If you have no plans to move things, awesome, let’s go on to the next part!
This last part of calibration is getting the zoom percentage correct. It’s easiest and most accurate to start with the larger rectangles. Using the function on Adobe where you type in a zoom percentage, begin typing numbers bigger or smaller than it currently shows until the largest box you can fit on your cutting mat is lining up with the correct measurements. You may type up to a tenth of a percent to get the most accuracy. If you need a smaller box, type a smaller number. If you need a larger box, type a larger number. Keep adjusting by small increments until your box is accurate. While we do want things to be very close, remember that “finished is better than perfect” and small differences are allowable. Think about when you put a paper pattern together, how perfectly have you aligned them? Chances are, you’ve been a little bit off and it was just fine. When in doubt, post a picture of your whole cutting mat to the Projectors for sewing group and you will get help! This step is found at this time stamp in the main video for a better visual instruction.
Once your calibration lines line up with your mat, write down that zoom percentage on a sticky note and stick it on the projector or on your computer so you’ll know every time to type that number in! You’ll also want to make sure you can use Adobe at full screen without issue so follow this quick tip.
Step 6: Test it out!
Last but certainly not least, let’s try this new toy out! Load a projector file pattern and start cutting! May I recommend this pattern from Sunny Mountain Patterns if you have littles? The Toddler Adventure Backpack is an amazing projector file!
If you don’t have a little who would love a backpack, Pattern Niche has some great projector files, too. My one qualm with these patterns is I do wish there was a wide margin around them. This is easily remedied with the PDF Stitcher. Several other companies have projector files, as well, Love Notions, Patterns4Pirates, Ellie & Mac, Made4Mermaids, Little Lizard King, just to name a few! There’s a more robust list in the Projectors for sewing group and new designers are getting on the projector bandwagon every day! Layered A0 files often work as is or with a little help from the PDF Stitcher and Letter/A4 files can now be made into large format using the program as intended! The sky is really the limit now.
Step 7: Learn more
For more videos on how you can maximize your projector superpower, check out these videos, and more on my Pattern Projecting Series playlist on YouTube.
Soon, I’ll be adding a video on how to use the interactive pen feature that many UST projectors, including mine, have! I’ve played with this feature some and I’m excited about the possibilities for projecting and adjusting patterns. While I’m very excited to use my pen, this is in no way a “must have.” Every video I’ve made up to this point, including all the grading and adjusting videos, have been done in the free Adobe with just a mouse and keyboard. If, however, you’ve received a pen with your UST or you have a compatible UST and are interested in buying a pen, stay tuned!
See you next time, friend,
Branalyn